La herramienta «Estilos» de Word
La tarea de dar forma a un texto dentro de una pantalla o una hoja de papel no debería ser tan difícil con las herramientas informáticas con las que contamos hoy; sin embargo, muchas veces se nos hace un poco cuesta arriba aplicar todos los formatos (tipo y tamaño de fuente, interlineados, negritas, cursivas...) a cada fragmento de texto. Por suerte, muchos procesadores de texto cuentan con una herramienta que nos hace mucho más fácil organizar los textos y aplicar los formatos que elijamos con muy poco esfuerzo: los estilos. En esta entrada hemos decidido utilizar el programa Microsoft Word (2013) para mostraros cómo funciona:
Antes de empezar a volvernos locos con los tamaños y tipos de letra o por otras características gráficas que queramos darle al texto, tendremos que definir muy bien su estructura: qué son títulos, cuántos niveles hay, qué fragmentos corresponden a citas o notas al pie, etc. Lo ideal para empezar a hacer esto sería contar con el texto en formato plano, es decir, sin formatos previos (suficientes nos dará después Word). Para conseguirlo, al pegar el texto hemos utilizado clic derecho y hemos seleccionado el icono «Mantener solo texto» dentro del menú «Opciones de pegado»; también podéis pegar y copiar desde el bloc de notas o algún otro editor de texto.
Una vez que tenemos el texto limpio, ya podemos ponernos manos a la obra:
1. Lo primero es activar la vista de calderones pulsando Ctrl+( o el icono correspondiente:

2. Ahora que podemos ver las líneas que hemos ido dejando en blanco, vamos a quitarlas todas:
3. Con los párrafos ya limpios, vamos a empezar a asignar estilos. Por ejemplo, en el texto de la imagen, vamos a asignar los estilos Título 1 y Título 2 a los fragmentos correspondientes (ten en cuenta que en Word los estilos se aplican a caracteres, no a párrafos, así que asegúrate de haberlos seleccionado todos). Por defecto, el programa les dará a esos fragmentos un aspecto determinado. Por el momento, vamos a dejarlo así, hasta que hayamos asignado los estilos a todos los fragmentos del texto.
4. También asignaremos el estilo «Normal» a todos los fragmentos de texto que no sean títulos y, en este caso, el estilo «Cita» a la que aparece en nuestra primera página y al párrafo de autor.
5. Una vez que ya hemos asignado todos los estilos a todo el texto, vamos a aplicar los formatos que más nos gusten. Podemos hacerlo de dos formas:
a) Haciendo clic derecho en el estilo que queramos cambiar y seleccionando la opción «Modificar...». Aparecerá una ventana con opciones para modificar las características del texto. Seleccionaremos las que más nos gusten y pulsaremos «Aceptar». Automáticamente, todos los fragmentos de texto que hayamos seleccionado con el mismo estilo tendrán las características que acabamos de fijar.
b) Si no nos apañamos bien con la ventana de opciones, también podemos modificar como lo haríamos normalmente un fragmento de texto hasta que tenga las características que queramos, con él seleccionado, hacer clic derecho sobre el estilo correspondiente. Seleccionaremos «Actualizar <nombre de estilo> para que coincida con la selección».
Estas son las opciones más básicas de la herramienta estilos. Esperamos que os sean de ayuda para vuestras próximas maquetaciones y os eviten dolores de cabeza con los formatos: como veis, con «Estilos» es muy sencillo dar forma a un texto sin tener que ir cambiando formatos párrafo por párrafo.
Antes de empezar a volvernos locos con los tamaños y tipos de letra o por otras características gráficas que queramos darle al texto, tendremos que definir muy bien su estructura: qué son títulos, cuántos niveles hay, qué fragmentos corresponden a citas o notas al pie, etc. Lo ideal para empezar a hacer esto sería contar con el texto en formato plano, es decir, sin formatos previos (suficientes nos dará después Word). Para conseguirlo, al pegar el texto hemos utilizado clic derecho y hemos seleccionado el icono «Mantener solo texto» dentro del menú «Opciones de pegado»; también podéis pegar y copiar desde el bloc de notas o algún otro editor de texto.
Una vez que tenemos el texto limpio, ya podemos ponernos manos a la obra:
1. Lo primero es activar la vista de calderones pulsando Ctrl+( o el icono correspondiente:
2. Ahora que podemos ver las líneas que hemos ido dejando en blanco, vamos a quitarlas todas:
3. Con los párrafos ya limpios, vamos a empezar a asignar estilos. Por ejemplo, en el texto de la imagen, vamos a asignar los estilos Título 1 y Título 2 a los fragmentos correspondientes (ten en cuenta que en Word los estilos se aplican a caracteres, no a párrafos, así que asegúrate de haberlos seleccionado todos). Por defecto, el programa les dará a esos fragmentos un aspecto determinado. Por el momento, vamos a dejarlo así, hasta que hayamos asignado los estilos a todos los fragmentos del texto.
4. También asignaremos el estilo «Normal» a todos los fragmentos de texto que no sean títulos y, en este caso, el estilo «Cita» a la que aparece en nuestra primera página y al párrafo de autor.
5. Una vez que ya hemos asignado todos los estilos a todo el texto, vamos a aplicar los formatos que más nos gusten. Podemos hacerlo de dos formas:
a) Haciendo clic derecho en el estilo que queramos cambiar y seleccionando la opción «Modificar...». Aparecerá una ventana con opciones para modificar las características del texto. Seleccionaremos las que más nos gusten y pulsaremos «Aceptar». Automáticamente, todos los fragmentos de texto que hayamos seleccionado con el mismo estilo tendrán las características que acabamos de fijar.
b) Si no nos apañamos bien con la ventana de opciones, también podemos modificar como lo haríamos normalmente un fragmento de texto hasta que tenga las características que queramos, con él seleccionado, hacer clic derecho sobre el estilo correspondiente. Seleccionaremos «Actualizar <nombre de estilo> para que coincida con la selección».
Estas son las opciones más básicas de la herramienta estilos. Esperamos que os sean de ayuda para vuestras próximas maquetaciones y os eviten dolores de cabeza con los formatos: como veis, con «Estilos» es muy sencillo dar forma a un texto sin tener que ir cambiando formatos párrafo por párrafo.
Publicado por Gileblit


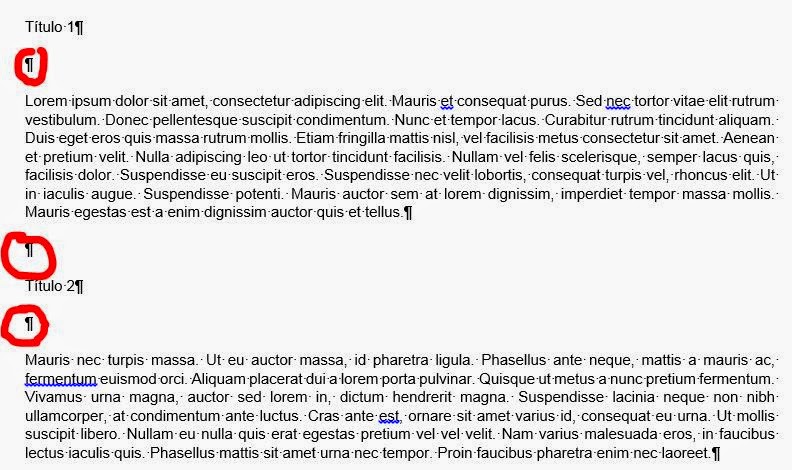
















0 comentarios: